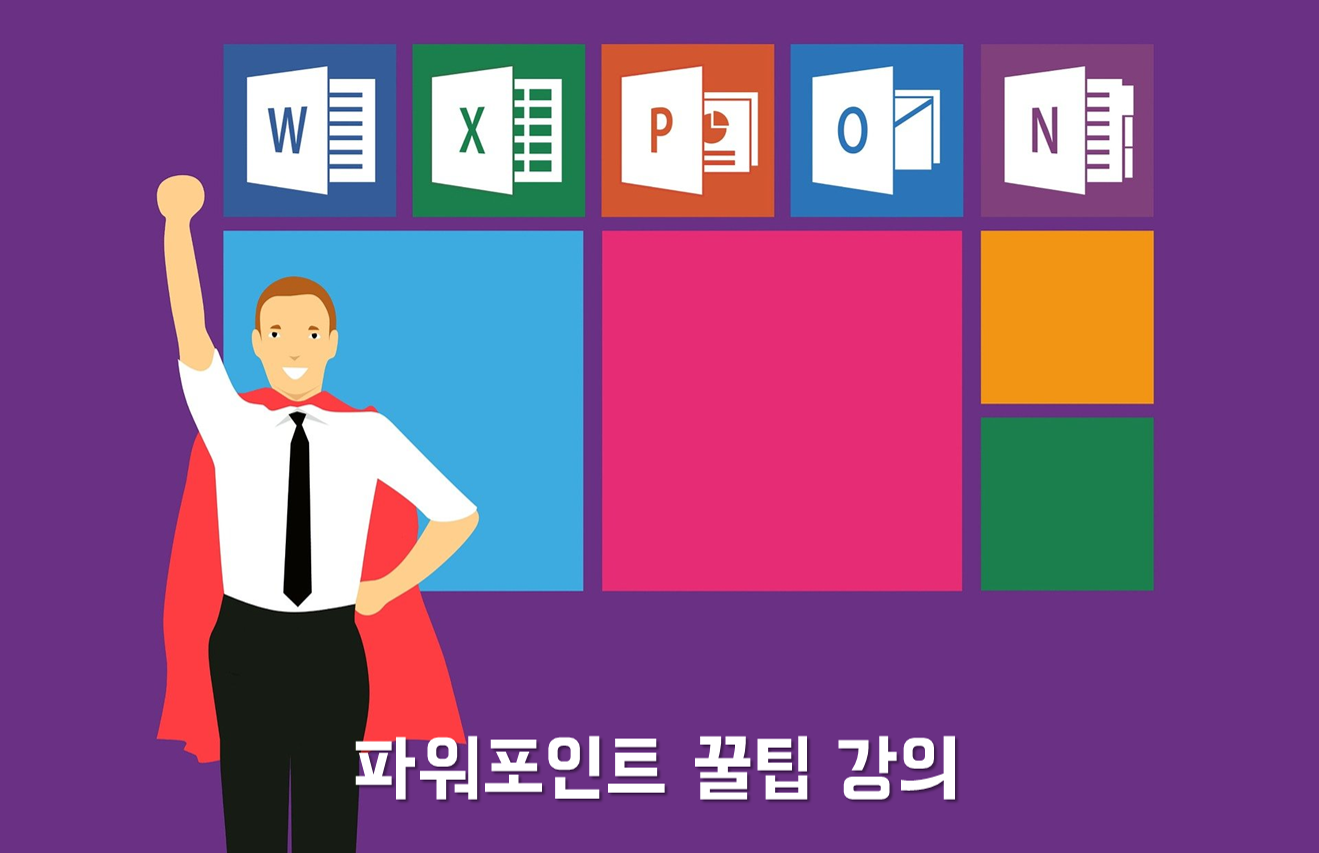
오늘부터 파워포인트 꿀팁도 전해 드리고자 합니다.
현재 일하는 분야에서 자주 사용하는 툴이기도 하다보니
현업에서 익힌 팁 위주로 소개 드리겠습니다.
PPT 꿀팁 - 서식 복사는 언제 사용하게 될까?
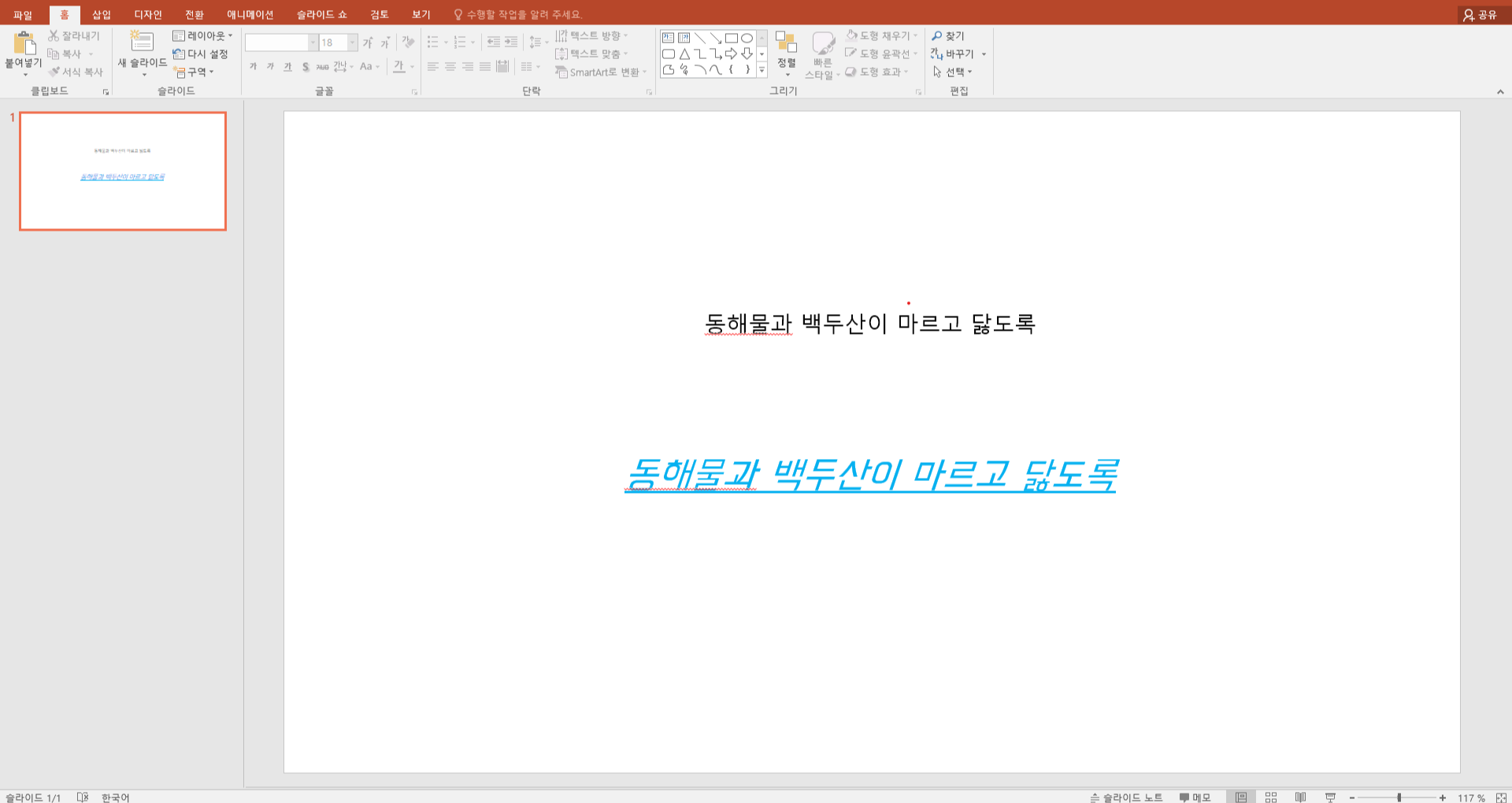
파워포인트를 자주 사용하다 보면
헤드 문구, 서브 문구에 따라 각각 디자인을 다르게 해야할 경우가 발생합니다.
위의 예시처럼 강조하고 싶은 문구의 경우,
일반 텍스트보다 폰트 크기도 키우고 폰트 종류도 바꾸고
밑줄 혹은 기울기와 같은 효과를 사용하는 일이 많이 발생되죠.
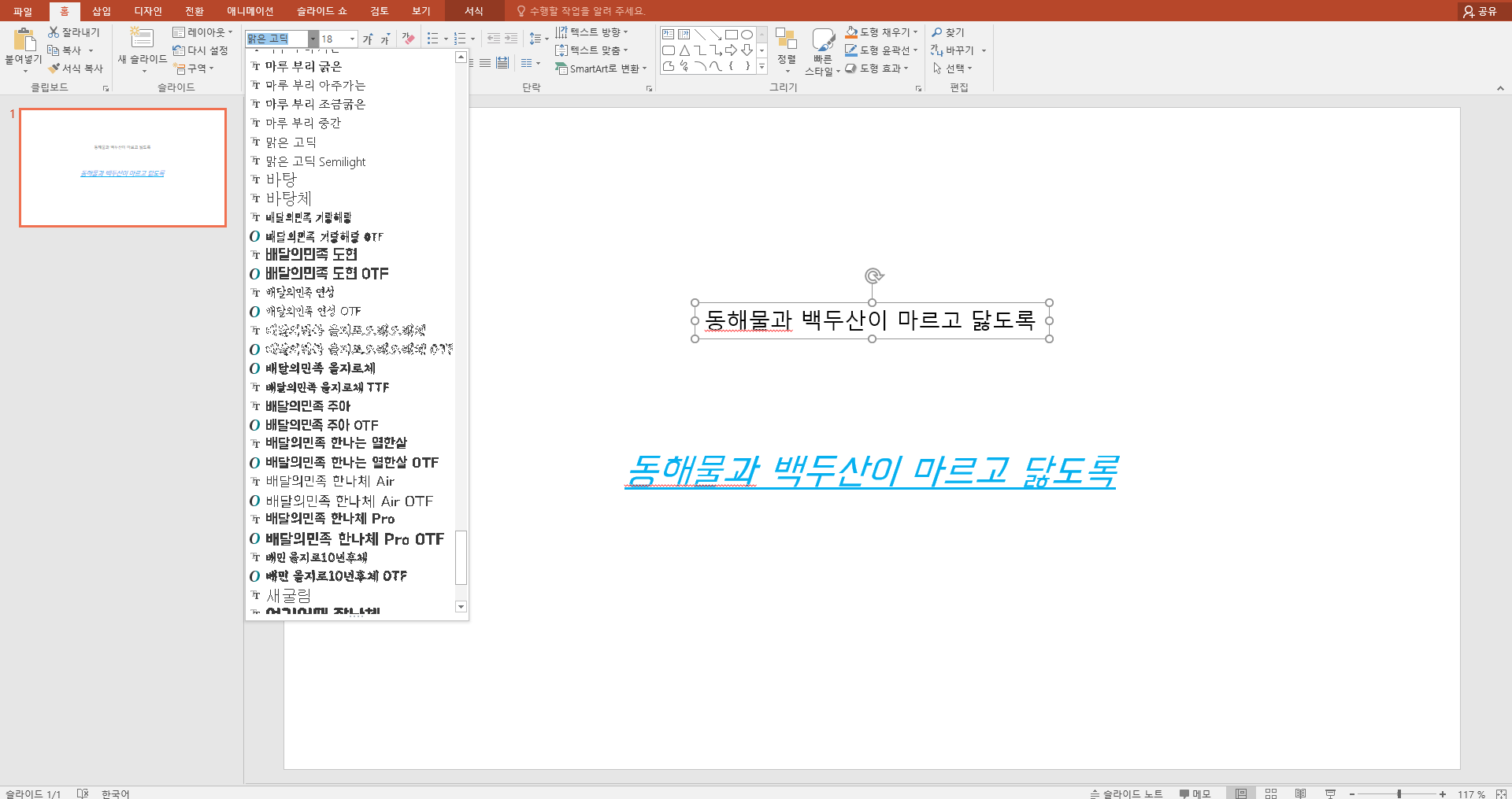
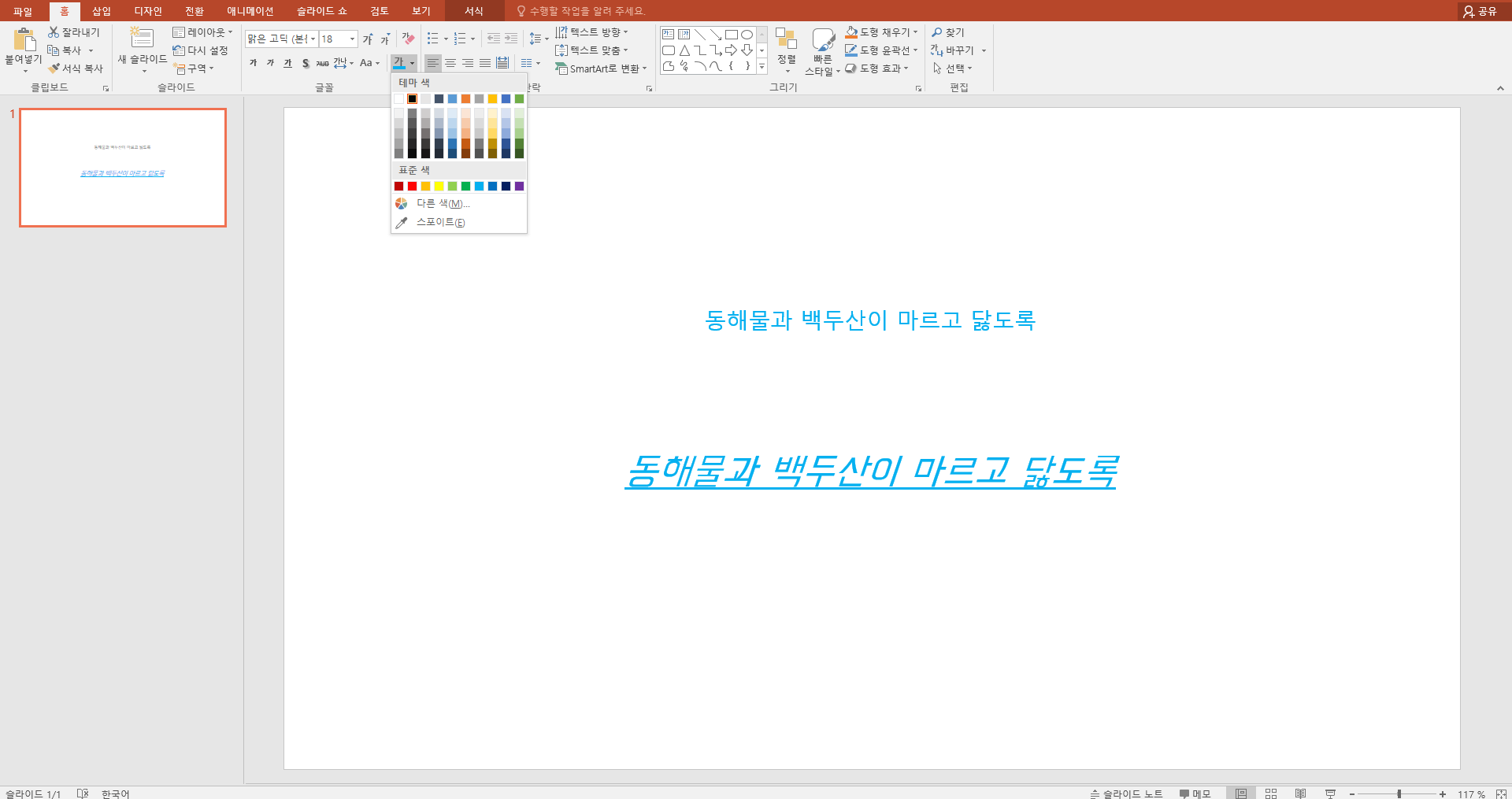
하지만 매번 강조 문구를 쓸 때마다
폰트 종류, 사이즈, 굵기, 밑줄, 기울기 효과를 주게 되면
너무 많은 업무 리소스가 발생하게 되죠.
서식 복사는 바로 이럴때 사용하면 아주 유용하게 쓸 수 있습니다.
PPT 꿀팁 - 서식 복사는 어떻게 사용할까?
바로 본론부터 설명을 드릴게요.
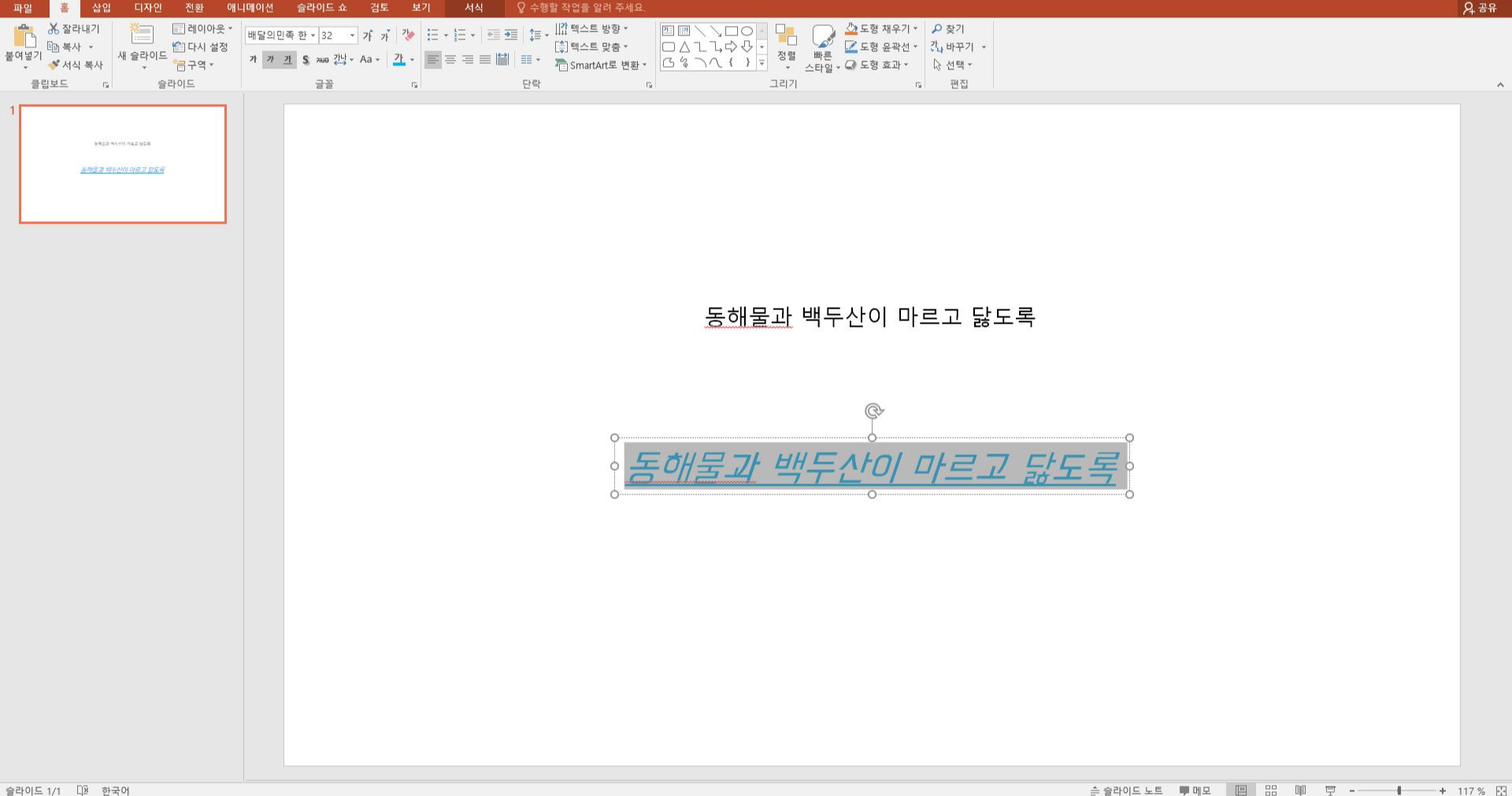
일단 서식을 복사하고 싶은 문구를 작성해줍니다.
폰트 종류, 크기, 굵기, 기울기, 밑줄, 텍스트 배경 등 원하는 효과를 자유롭게 적용해도 됩니다.
그렇게 원하는 서식 작성이 완료되었으면 위 이미지와 같이
서식이 적용된 텍스트 전체를 블록으로 씌워주세요.
그리고
[ CTRL + SHIFT + C ] 를 눌러주세요.
그럼 일단 서식 복사가 완료 되었습니다.
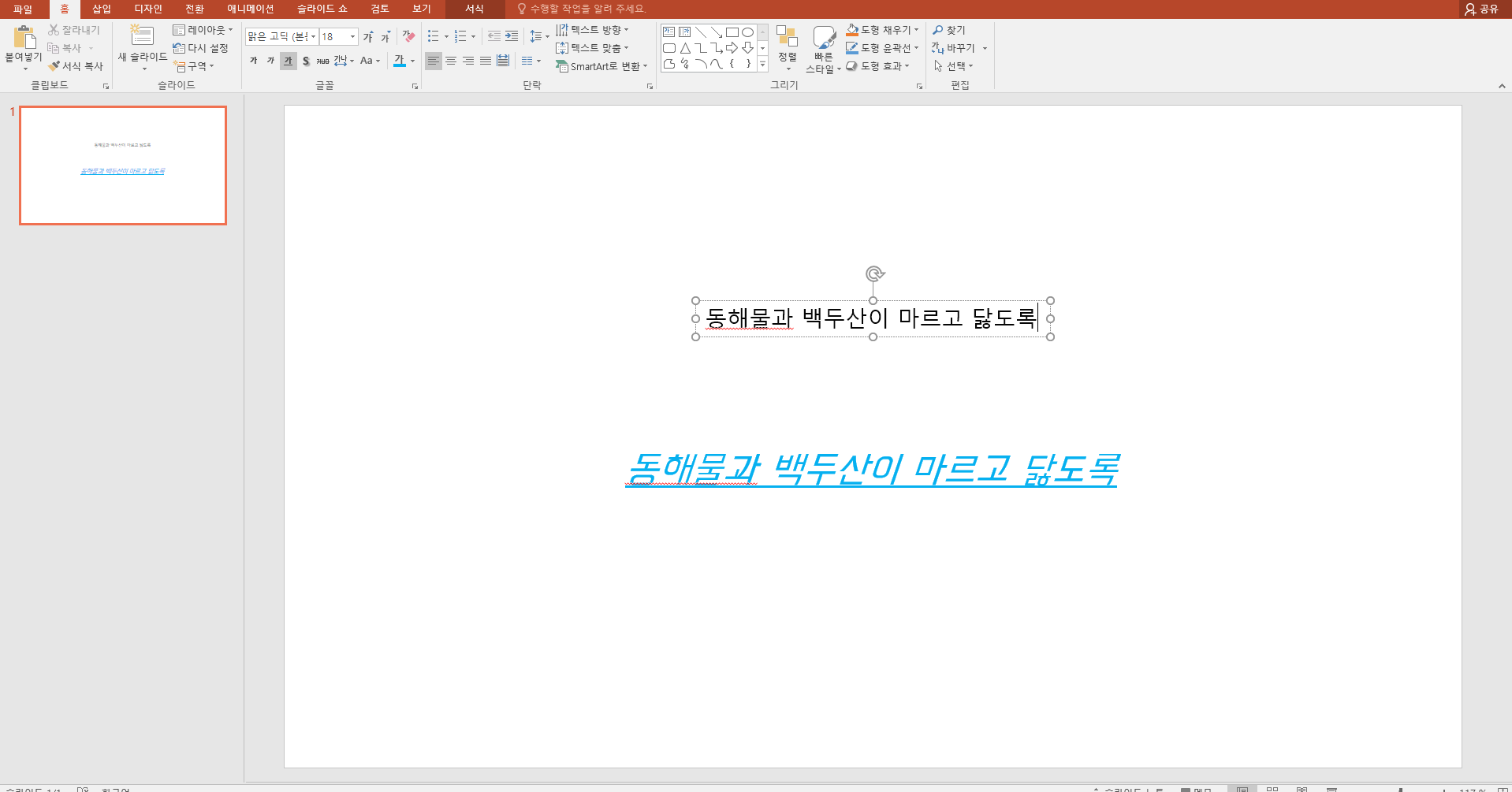
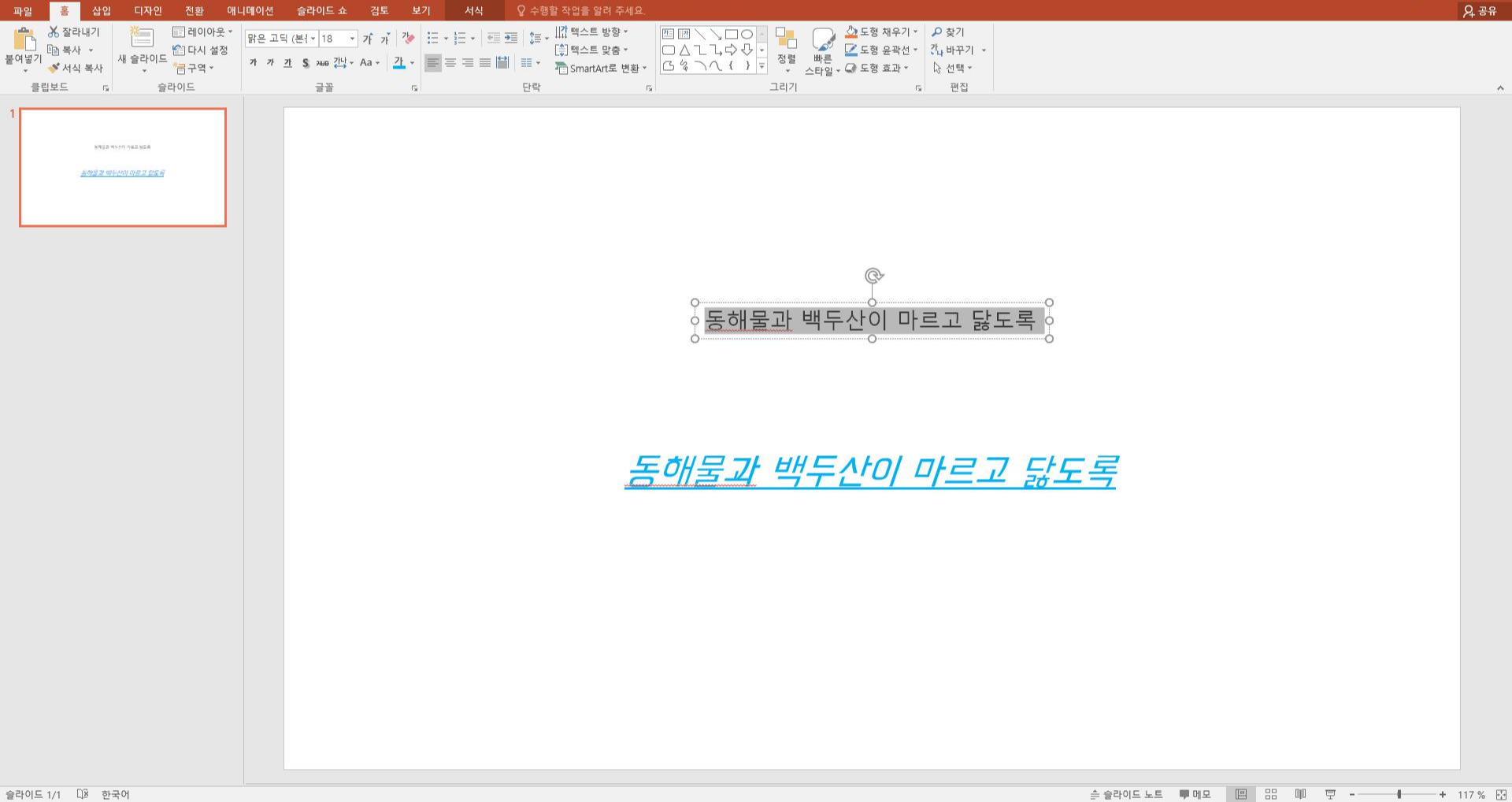
그리고 이제 서식을 붙여넣기 원하는 텍스트 창을 복사했을 때와 똑같이
블록으로 씌워주시기 바랍니다.
그리고
[ CTRL + SHIFT + V ] 를 눌러주세요.
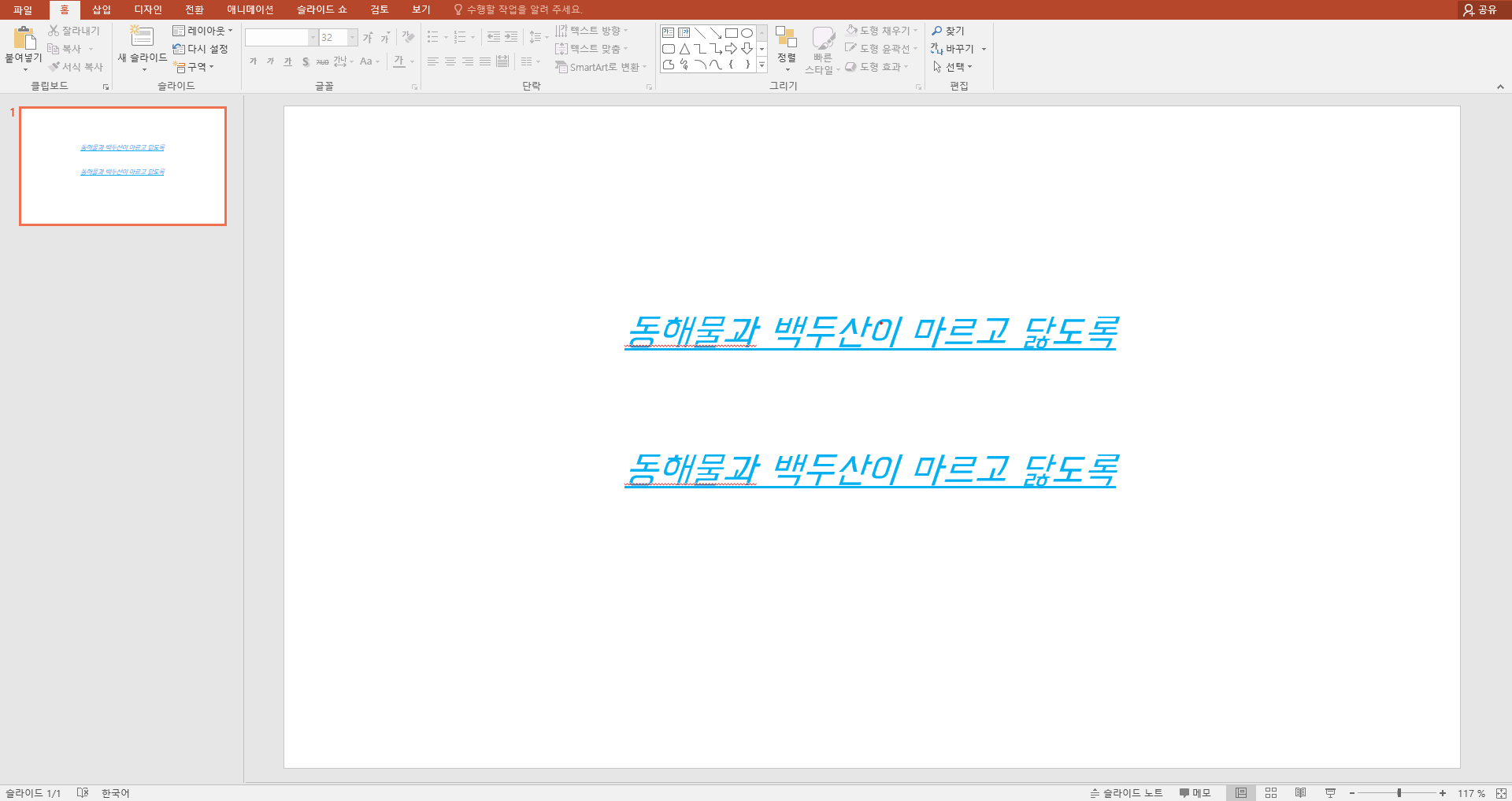
그럼 짜.잔!
위와 같이 서식이 그대로 적용된 것을 확인할 수 있습니다.
단축키도 크게 어렵지 않습니다.
CTRL + C, CTRL + V 에서 SHIFT 하나만 추가됐다고 생각하시면 됩니다.
단축키가 어렵다 하시는 분들은
서식 복사를 원하는 텍스트를 블록으로 채운 뒤,
홈 탭 아래 보이는 서식복사를 클릭하고 다시 복사를 원하는
텍스트를 드래그로 원하는 영역만큼 긁어주면 서식 복사가 적용된 걸 확인할 수 있습니다.
PPT 꿀팁 - 서식 복사 도형에도 사용 가능!
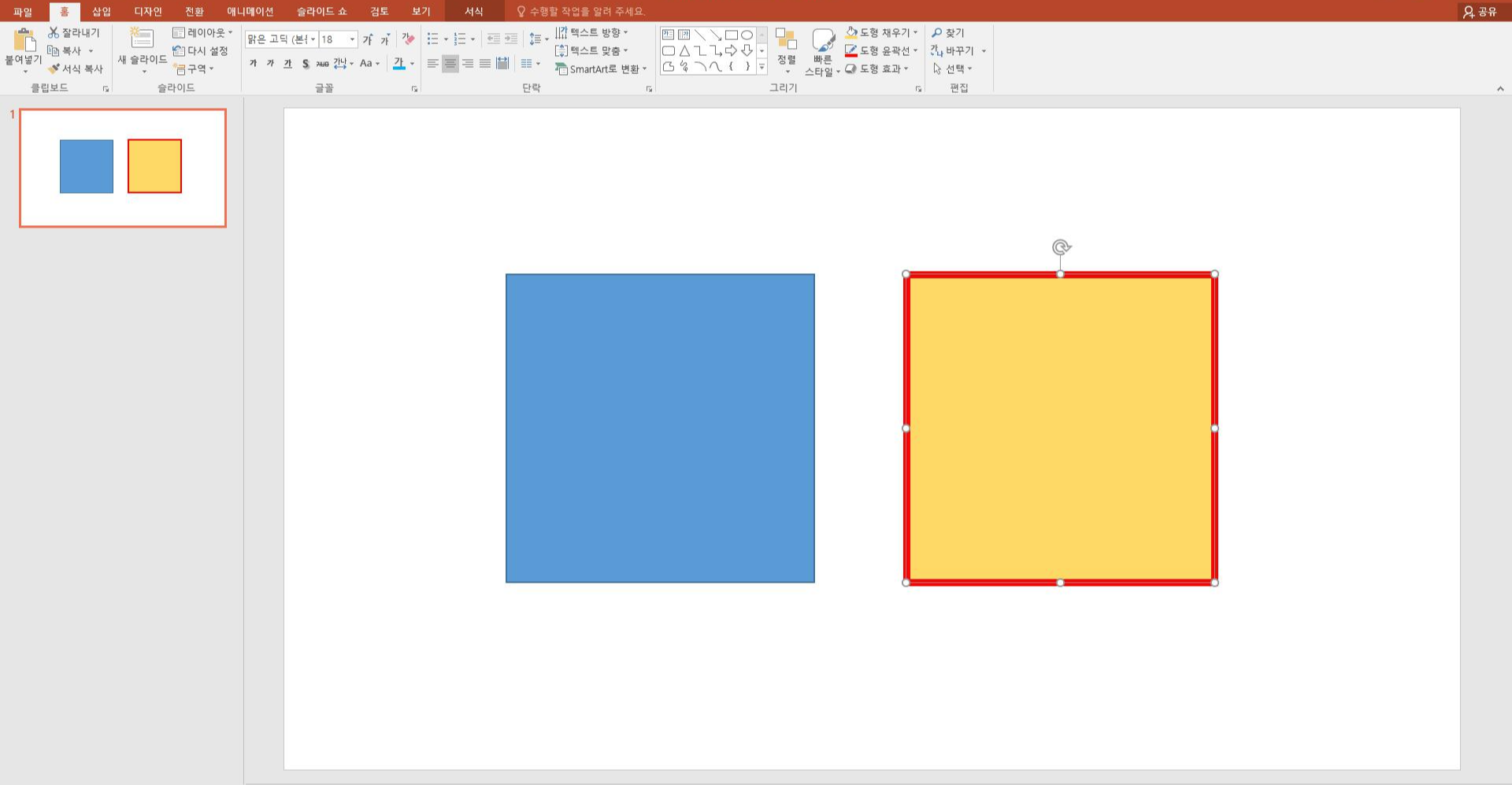
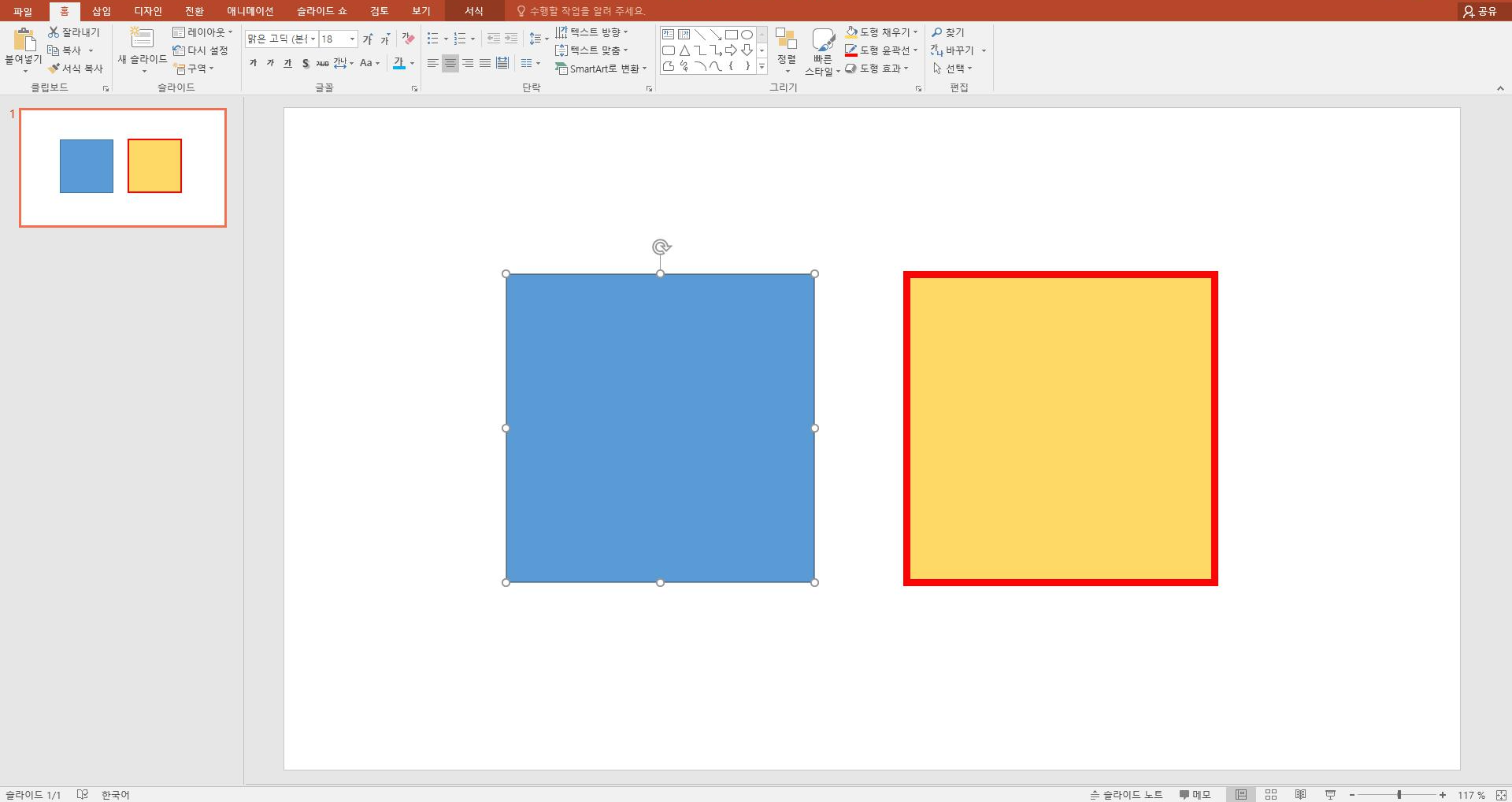

또한 서식 복사는 텍스트 뿐만 아니라 위와 같이 도형에도 똑같이 적용할 수 있습니다.
도형의 컬러, 외곽선 종류/컬러/굵기 등을 모두 설정해놓은 뒤
텍스트 서식 복사와 동일하게
[ CTRL + SHIFT + C ] , [ CTRL + SHIFT+ V ] 를 적용하면
똑같은 서식이 복사된 걸 확인할 수 있습니다!
이것 하나만 알아도 파워포인트 업무 효율이 진짜
달라지니 외우는게 조금 귀찮더라도 한 번 시도해보세요.
전과는 확연히 달라진 걸 느낄 수 있을거에요!
(마스터와 혼용해서 사용해도 정말 좋습니다!)
'광고,마케팅,PPT,직무' 카테고리의 다른 글
| 인터넷창 전체 영역 캡쳐하고 싶을 땐? 크롬 스크롤 캡쳐 (7) | 2022.03.02 |
|---|---|
| [소셜 팁] 인스타그램 줄바꾸기 사이트 강추!! (0) | 2022.02.26 |
| [실무/직무 팁] 온라인 누끼따기 사이트 소개! (0) | 2022.02.25 |
| [파워포인트 꿀팁] PC 화면의 모든 색상 추출하기 프로그램(Color cop) (0) | 2022.02.24 |
| [파워포인트 꿀팁] 업무 효율 15% 단축 - PPT 글꼴 바꾸기 (0) | 2022.02.23 |



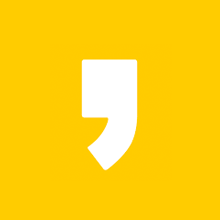




최근댓글