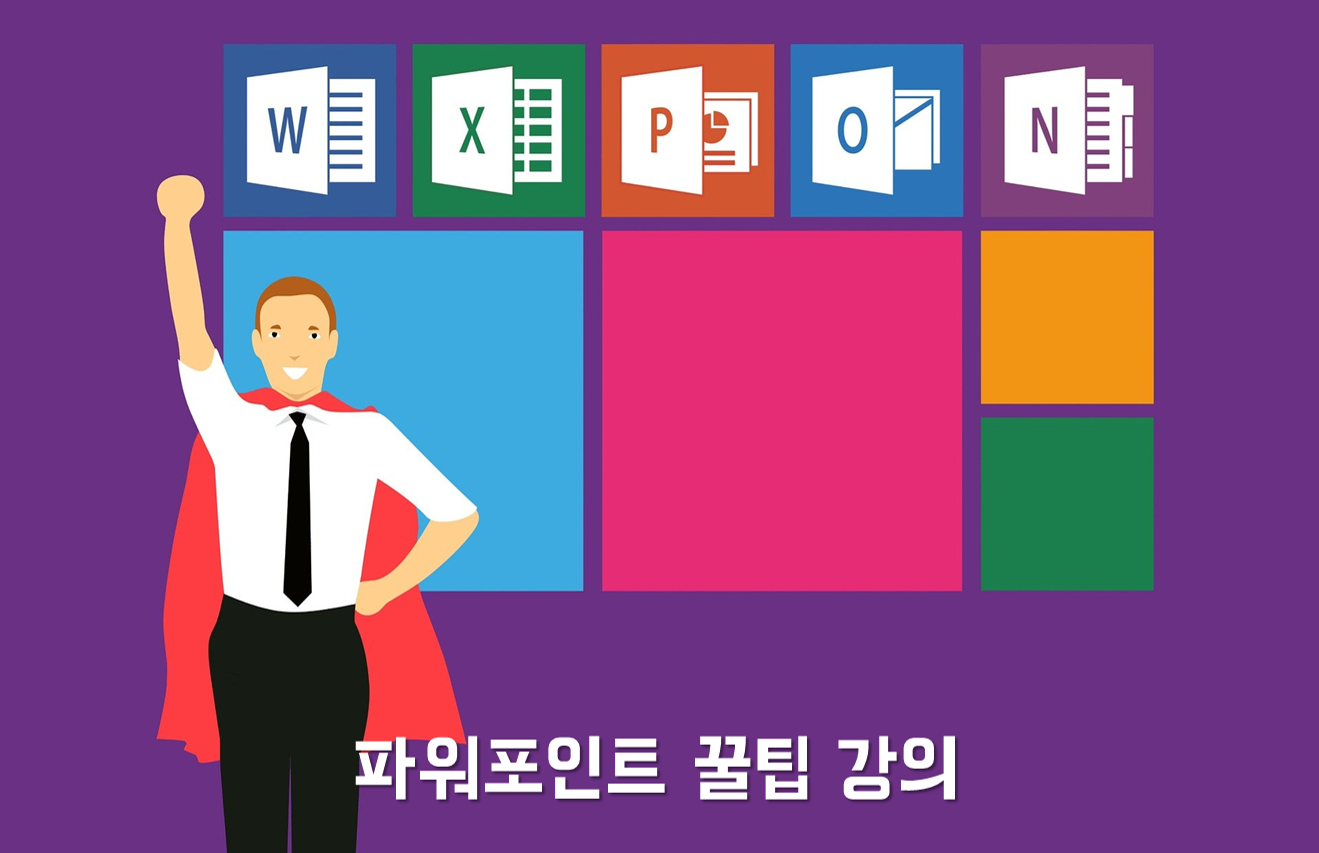
오늘도 파워포인트 강의로 시작해보고자 합니다.
아무래도 잘 아는 영역에 대해 소개 드리는게 제일 편하고 쓰기도 좋더라고요.
그럼 거두절미하고 바로 시작하겠습니다
PPT 꿀팁 - 글꼴 바꾸기 언제 쓰면 좋을까?
파워포인트로 2~30장, 많게는 8~100장 열심히 작업을 하다가
가끔씩 멘붕, 현타가 올때가 있습니다.
바로 파워포인트에 적용된 모든 폰트를 바꿔야 하는 순간이죠.
물론 애초 시작부터 마스터로 헤드, 바디, 기본 폰트 설정을 해놓고
시작했다면 일이 조금 더 수월해질 수도 있지만,
마스터에 쓰이지 않은 개별 폰트를 바꾸는 일이 발생할 수도 있겠죠?
오늘은 바로 그런 상황에서 손쉽게 글꼴(폰트)를 바꾸는 방법을 소개 드리고자 합니다
PPT 꿀팁 - 글꼴 바꾸기 어떻게 하면 되는 걸까?
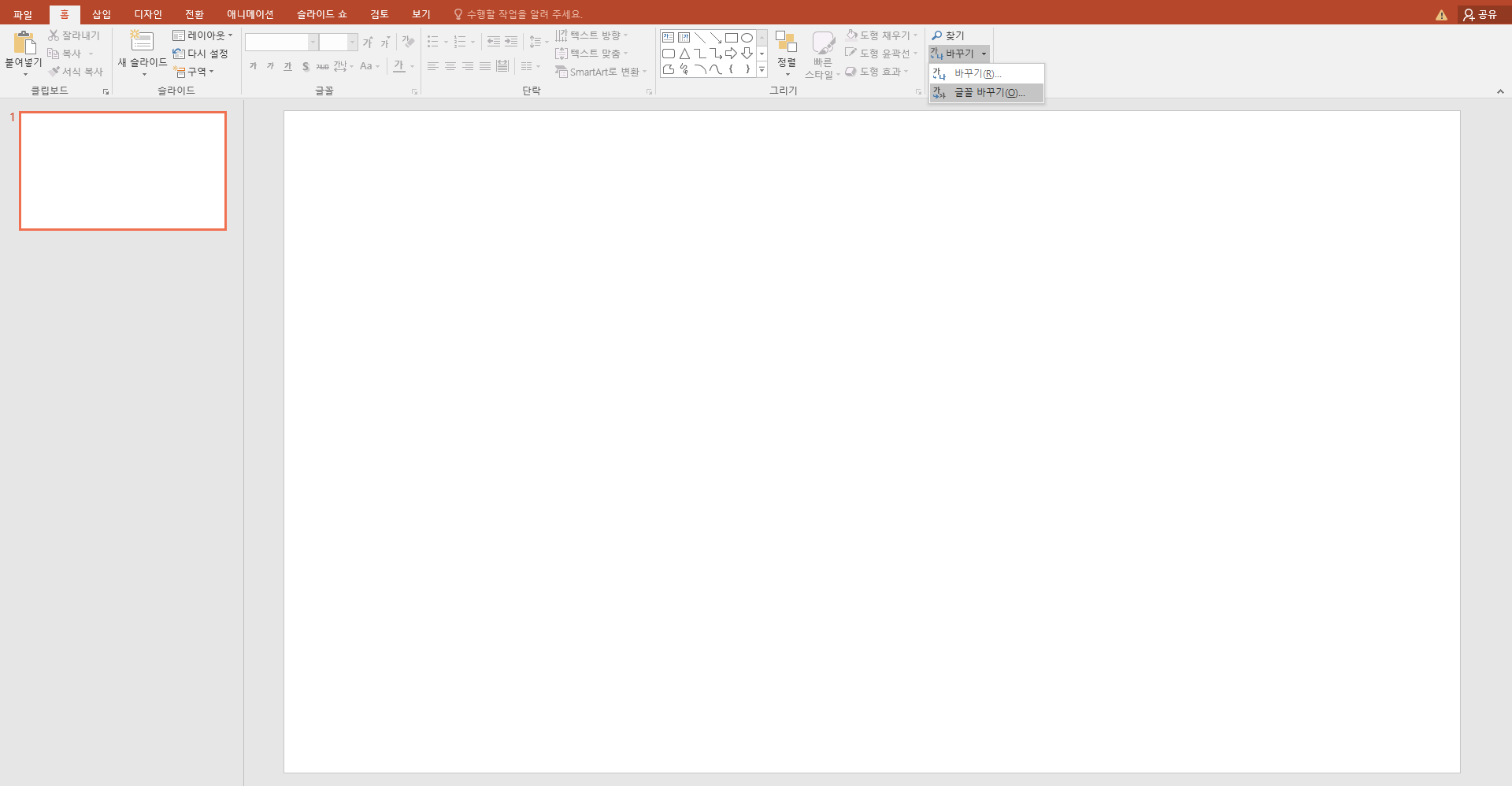
사실 글꼴을 바꾸는 방법은 아주 간단합니다
우선 [ 홈 ] 탭으로 이동해주세요.
그러면 위 이미지와 같이 가장 우측에 [ 바꾸기 ]가 있는걸 확인할 수 있습니다.
바꾸기 화살표 버튼을 누르시고 글꼴 바꾸기를 선택해주세요.

그러면 위와 같이
[ 현재 글꼴 ] [ 새 글꼴 ] 2가지 탭이 있는 걸 확인 할 수 있습니다.
두 가지 탭에 대한 설명은 아래 정리 드릴게요.
[ 현재 글꼴 ] 현재 작성 중인 파워포인트 문서에 사용된 모든 글꼴을 보여줍니다.
[ 새 글꼴 ] 내가 보유하고 있는 모든 글꼴을 보여줍니다.
자 그렇다면 우리는
변경이 필요한 폰트를 [ 현재 글꼴 ] 에서 찾아서 선택해줍니다.
그리고 [ 새 글꼴 ] 에서 변경하고 싶은 글꼴을 선택해 줍니다.
그리고 바꾸기 버튼을 클릭하면
파워포인트에 작성된 모든 슬라이드에 적용된
[ 현재 글꼴] 의 폰트가 [ 새 글꼴 ]의 폰트로 변경된 내용을 확인할 수 있습니다.
어때요 간단하죠??
처음 이 기능을 몰랐을 때는
모든 슬라이드의 폰트를 하나하나 변경했었는데 정말 아찔했었죠...
한 가지 팁을 더 드리자면
파워포인트를 작성하실 때는 최초 작성 시,
마스터를 활용해서 템플릿을 미리 만들어놓으시는 걸 추천 드립니다.
레이아웃, 폰트 등을 미리 세팅 해놓으면
나중에 변경이 필요할 때 마스터만 변경해도
모든 슬라이드에 공통 적용되니 매우 편리하게 사용할 수 있습니다.
마스터 활용 방법에 대해서는
나중에 또 시간 내서 설명 드리도록 하겠습니다!
그럼 이만 :)
'광고,마케팅,PPT,직무' 카테고리의 다른 글
| 인터넷창 전체 영역 캡쳐하고 싶을 땐? 크롬 스크롤 캡쳐 (7) | 2022.03.02 |
|---|---|
| [소셜 팁] 인스타그램 줄바꾸기 사이트 강추!! (0) | 2022.02.26 |
| [실무/직무 팁] 온라인 누끼따기 사이트 소개! (0) | 2022.02.25 |
| [파워포인트 꿀팁] PC 화면의 모든 색상 추출하기 프로그램(Color cop) (0) | 2022.02.24 |
| [파워포인트 꿀팁] 업무 효율 15% 단축 - PPT 서식 복사 활용하기 (0) | 2022.02.22 |



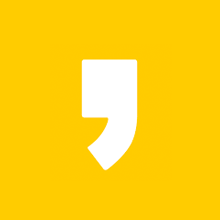




최근댓글